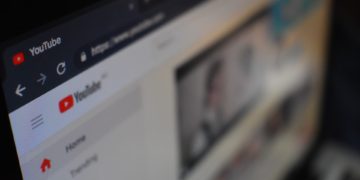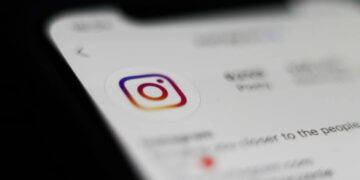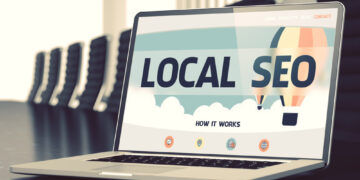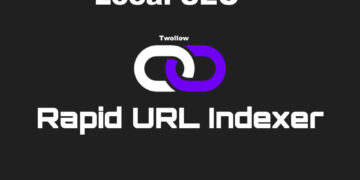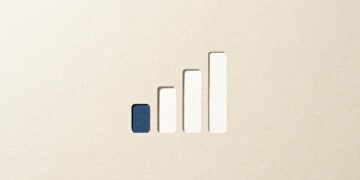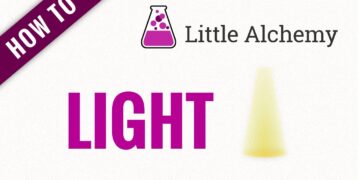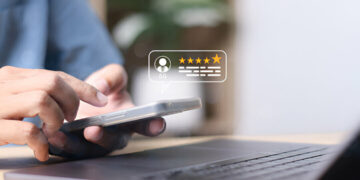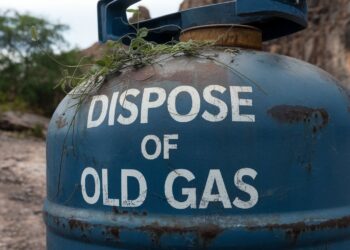It is so frustrating when you are almost finishing an important work and then you receive an error message that your internet has stopped working. The DNS probe finished with no internet error is the most common issue most users face when this happens. You get more frustrated when you don’t know what to do but the most important thing is that every problem always has a solution. All you need to do is check out how to fix it!
DNS is an acronym for Domain Name Servers and it is responsible for loading web pages from the host server. Your browser may show up DNS error if you have slow internet connectivity issues because it cannot access web data from the web pages stored in the cloud. You will never have a single fix or solution because this error has many causes behind it.
We came up with all the possible solutions to the dns_probe_finished_nxdomain error to help you fix the connectivity issues on your computer. Once you follow the steps we have provided carefully, you are certain to have your problem fixed and your internet up and running again!
How to fix DNS Probe Finished No Internet Error
Method 1: Check your Internet Cables and Modem Lights
This is the first thing you should do as it indicates whether the issue is arising from your modem or internet cable. Both wired and wireless modems have their advantages and downsides when it comes to internet connectivity speeds.
Is it an internet cable?
The DNS probe is finished no internet error can occur if your internet cables are loose. It is important to check all of them to see whether they are connected from both ends. In situations where the wired modem is linked to a landline connection, you need to find out if it is working or whether there are some issues with it. The issue can be fixed by picking up landline phones but you can also use a 6-wired line if the same thing is still happening to you.
Is it a wireless modem?
If you are using a wireless modem, then you need to check the LED light indicators. Different lights will indicate different levels of connection depending on the model design of your wireless modem. The DSL light should always remain stable. if the internet light is not blinking and your DSL lights are in place, then you need to check out the other solutions below. Note that this will be different depending on the model and design of your wireless modem. Be sure to check out the user manual if you have a unique modem from the one discussed above.
To confirm whether everything is working normally, you need to restart your modem. Power it off directly from the power outlet and then wait a few minutes before switching it on.

Method 2: Replace your DNS with a Public DNS
Have you checked whether the internet is working on other devices? There are situations when the dns_probe_finished_nxdomain error is only showing up on your computer but other devices are working just fine. You will have to replace your default DNS address with a Google Public DNS using the steps below;
Step 1: Head over to the right side of your taskbar and right-click the Wi-Fi Icon (Internet Icon). On the options provided, choose ‘Open Network and Sharing Center.
You can also open the Control Panel and navigate to ‘Network and the Internet and then select ‘Network and Sharing Center.
Step 2: Click on your Connected Wi-Fi or network name. This will pop up a window showing ‘Properties’, ‘Disable’ and ‘Diagnose’. Click on “Properties”.
Step 3: Select TCP/IPV4 when the network/Wi-Fi properties window appears. Click on properties to proceed to the next step. Select Use the following DNS address on the IPV4 properties window and type the following DNS.
8.8.8.8
8.8.4.4
Select OK to close all Windows.
Step 4: Use the same method above for IPV6 and then replace the default DNS with the following Google DNS Address.
2001:4860:4860::8888
2001:4860:4860::8844
Restart your modem after changing the DNS address and your internet should be back to normal.
Method 3: Using Command Prompt
If there is no problem with the cables and modems, then the DNS probe is finished no internet error is showing up as a result of the DNS itself. If you want to fix this problem, then you will have to flush the DNS using the following steps;
Step 1: Press the windows button and R simultaneously (WIN + R) and then type CMD in the text box. This action opens up the command prompt.
Step 2: Reset netsh Winsock
Winsock is a software program that handles input and output requests for internet applications. Type or paste the following command in CMD to reset Winsock
C:\WINDOWS\system32> netsh Winsock reset
Step 3: Restart your computer to complete the reset.
If your internet is still not working after the reboot, you need to flush DNS. Before you do that, it is important to release and renew your IP by following this procedure;
Type the following command one at a time and press the ‘Enter’ button
- Type ipconfig/release in the text field and then press ‘Enter’
- Type ipconfig/renew before pressing the ‘Enter’ button.
- If you want to flush DNS, type this command, ipconfig/flushdns, and then press ‘Enter’
- You will get a message showing “successfully flushed the DNS Resolver Cache”
- Now restart your computer one more time to complete the final changes. The issue will be fixed and your internet will start working.
Method 4: Uninstall Extensions, Clear Browser Cache, and Reinstall Browser
If you have tried the Incognito Browsing mode and the internet is working flawlessly, then the DNS probe finished no internet error might be arising from your browser extensions or cache. Start by clearing your browser cache and uninstalling extensions. If this is not working, then you will have to uninstall your browser and perform a registry cleaner. Afterward, you can install the latest browser as it will incorporate all upgrades needed to keep you connected to the internet.
How to clear the cache
Press Ctrl + H simultaneously to open the history page in Chrome Browser. Select the option, ‘clear browsing data. A new window will pop up and from the drop-down menu, choose ‘the beginning of time. Later select ‘Clear browsing data, it only takes a few minutes for the process to be completed.
Restart your browser after the process is completed. In the URL bar, type chrome://restart and then press ‘Enter’. At this point, you will have cleared your cache.
Uninstall any recent extensions
Sometimes the DNS probe is finished no internet error might be arising from the extensions you installed recently. Remove these extensions and then restart your browser. Type chrome://extensions to jump directly to the extensions page in the chrome browser.
Method 5: Update Network Driver
The dns_probe_finished_nxdomain error can also be caused by an outdated network driver. If you want to update your network driver, below are the steps to follow;
Step 1: Right-click on ‘My Computer and click Manager to open the Computer Management window. Click on Device Manager > Network Adapters. You will see all the drivers installed on the internet.
Your drivers are outdated if there is a yellow mark shown on any driver. You need an internet connection to update the drivers. It is also possible to download the driver on your mobile device and then transfer it to your computer.
Step 2: Right-click on the driver and then select ‘Update Driver Software. Select to automatically search for updated driver software on the popup window. Click Browse My Computer for driver software if you have the latest network and then select the downloaded driver.
Updating your network driver using Driver Talent
Try a third-party driver updated software if you cannot find out the appropriate driver for your network or Wi-Fi. Your network driver could be damaged or missing, corrupt, or outdated leading to the DNS probe being finished with no internet error. Download Driver Talent, a reliable driver update utility tool that automatically detects an obsolete network driver in seconds. You can then download the most updated version and install it in 2 minutes.
Here is a 3-step procedure to update your network driver if you are using Windows 10.
Step 1: Scan your computer
Run the driver update utility tool and initiate a full scan of your PC by clicking ‘Scan’. Driver Talent lists all of your missing, broken, corrupted, or outdated drivers in seconds. It also finds out a faulty network driver.
Step 2: Update or repair your network adapter driver
Click the ‘Repair’ button to fix all faulty drivers that have been detected. The best-matched network adapter drivers will be downloaded and installed automatically behind the scene. You can also update your drivers by clicking the ‘Update’ button. We advise not to update what is not tampered with for stability.
Step 3: Reboot your Computer
You need to allow the updated network drivers to come into effect by performing a reboot. Before installing any new drivers, it is important to back up your drivers on Driver Talent in case there is a crash in the default drivers.
Driver talent comes with other premiums besides the network driver download and update. Some of these features include drivers uninstall, drivers restore, PC Repair, and drivers pre-download for another PC. Other premium features such as VR support check, hardware detection, and PC speed-up can help you solve some of the underlying issues with your computer.
Method 6: Power Cycle, Reboot your Router
Another method of fixing the DNS probe finished with no internet error is by rebooting your router. The easiest way to reboot your computer is from the router settings. Different routers come with different URLs. You can access the settings of your router using the following URLs. ‘admin’ is the default username and password.
D-Link Router – URL; http://192.168.0.1
Netgear Router – URL; http://192.168.0.1
Linksys Router – URL; http://192.168.1.1
TP-link Router – URL; http://192.168.0.1
Micromax Router – URL; http://192.168.10.1
3Com Router – URL; http://192.168.1.1
Log in to your router using the login details provided. Navigate to System Tools, and then click the reboot button. If you want to power cycle your router, you should first unplug it from the power source and then take around five minutes before you plug it in again.
Method 7: Uninstall Website Filtering software
Sometimes the website filtering software can cause the DNS probe to finish with no internet error. To resolve this problem, try disabling or uninstalling any website filtering software. Afterward, you can refresh your browser and open the sites that were giving you the DNS probe finished with no internet error. If you see no change then something else is causing the error, try other solutions below.
Method 8: Check Internet Security and Firewall Settings
Your internet security software or firewall settings might be blocking some websites for security reasons. Check the internet security and firewall settings to determine whether they are causing the error. Your firewall blocks malicious websites that you might be trying to access at the moment. So make sure they are all counterchecked to find a solution to the issue.
Other methods/fix to dns_probe_finished_nxdomain error
There are other methods you can use besides the ones discussed above.
Uninstall Antivirus
The type of Antivirus software installed on your computer determines whether other programs in your computer will work correctly. The hindrance caused by the antivirus may cause network connectivity issues leading to DNS probe being finished with no internet error. Some users reported that the problem was gone after uninstalling their Antivirus program.
Try Connecting in safe mode
Try to load Chrome after booting your computer in safe mode. This helps you determine if the issue is being caused by any third-party software because the safe mode only consists of useful inbuilt files. If you want to reboot your computer in safe mode, hold down the F8 key. From the list of options provided, select ‘Safe mood with networking. This will send your computer into safe mode and you can check what is causing the problem and diagnose the issue.
Bottom Line
The DNS error is the most frustrating issue you can ever face on Google Chrome or any browser even if you are streaming at high speeds of internet data. As we mentioned earlier, there is no single fix to the dns_probe_finished_nxdomain error since the issue might be arising from several underlying issues with your computer. The solutions we have provided above will help you solve the main problem that was causing the DNS probe to finish with no internet error. Check whether the DNS probe finished and no internet error started after installing some recent monitoring software programs on your PC.
Start with the most common indicators of the dns_probe_finished_nxdomain error which are checking the LED light indicators and wired cables. This issue can either be caused by a software or hardware problem. That is why you need to fix the problem using one solution at a time. Lastly, reboot your computer for the effect to take changes before proceeding to the next alternative.