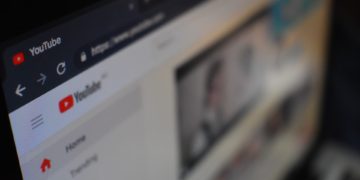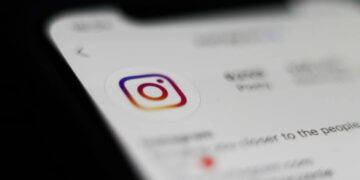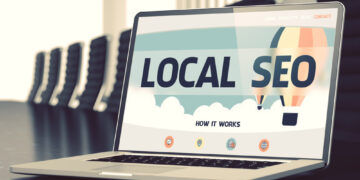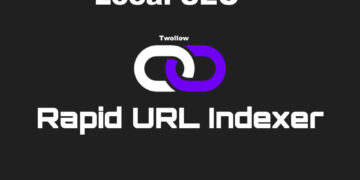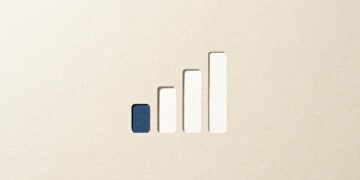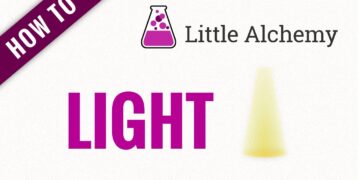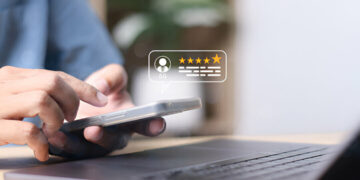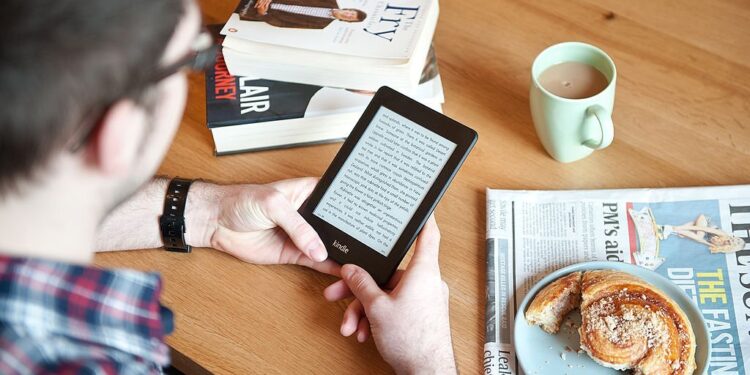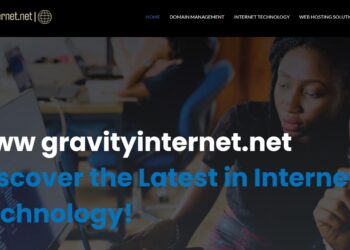Have you ever experienced that heart-stopping moment when your beloved Kindle Paperwhite gets stuck on the dreaded tree screen? Yes, I’ve been there, and it can be quite frustrating.
Picture this: you’re engrossed in an enthralling novel, eagerly flipping through the digital pages on your Kindle Paperwhite, when suddenly, out of nowhere, the screen freezes or the touch not responding. And what do you see?
A persistent image of a serene tree, mocking your desperate attempts to turn the page. Ah, the infamous tree screen. It’s a nightmare that haunts Kindle users worldwide.
Here we’re going to dig deep into the Kindle Paperwhite issues behind the Kindle Paperwhite’s tree screen phenomenon. Is it a software glitch? A hardware malfunction?
Or perhaps some obscure combination of factors? We’ll examine these possibilities and shed light on what might be going on behind the scenes.
Causes behind Kindle Paperwhite stuck on tree screen
Low Battery or Uncharged Battery:
One common reason for the Kindle Paperwhite being stuck on the tree screen is a low battery or an uncharged battery. When the battery power is critically low, the device may fail to boot properly, resulting in a frozen screen. Users should ensure that their Kindle Paperwhite is adequately charged before attempting to power it on.
Software Processes:
During startup, the e-reader performs various software routines, such as system checks, initializing hardware components, and loading the operating system. If a particular process encounters an error or becomes unresponsive, it can cause the device to freeze on the tree screen.
Glitched Software on Loading:
This glitch can disrupt the normal boot sequence and prevent the device from progressing beyond the initial tree screen. Such glitches can be caused by corrupted system files, incomplete updates, or conflicts between different software components.
Conflict with Memory Card or Peripheral Devices:
The presence of incompatible or faulty memory cards or peripheral devices can also result in the Kindle Paperwhite getting stuck on the tree screen. If the e-reader encounters difficulties while accessing or initializing an external memory card or peripheral device, it may become unresponsive and fail to proceed past the tree screen.
Bad Charging Equipment or Port Issues:
Issues with the charging equipment or the device’s charging port can contribute to the Kindle Paperwhite freezing on the tree screen. Faulty chargers, damaged charging cables, or a malfunctioning charging port can prevent the device from receiving adequate power during startup. Consequently, the e-reader may be unable to complete the boot process and remain stuck on the tree screen.
Kindle Paperwhite Stuck On Tree Screen? How To Fix!
Here’s a detailed step-by-step guide on how to fix a Kindle Paperwhite stuck on the tree screen:
Reset Your Kindle Paperwhite:
- Locate the Power button on your Kindle Paperwhite.
- The power button should be held for a continuous 40 seconds.
- After 40 seconds, release the Power button.
- Wait for about a minute or so to allow the reset process to complete.
- During this time, it’s recommended to use a stopwatch or timer while holding the Power button down for the full 40 seconds.
- You may notice the screen go off and then start flashing.
- After the flashes, a tree-like screen should reappear, and hopefully, you will see the loading bar, indicating that the device is booting up successfully.
Fully Charge Your Kindle Paperwhite:
- Connect your Kindle Paperwhite to a power source using the official power adapter or a compatible charging cable.
- Plug the power adapter into a wall outlet or a USB port on your computer.
- Allow your Kindle to charge for at least 24 hours.
- Charging it for this extended period ensures that the battery reaches a healthy level.
- While charging, check the LED light located next to the Power button.
- The LED light should flash orange, indicating that the Kindle is charging.
- Once the Kindle is fully charged, the LED light will turn green.
- Try using a different cable, the official Kindle power adapter, or a different power outlet if you have trouble getting the charging light to come on.
Kindle Paperwhite: Tap and hold both sides.
- Although some users report success with this step, it is considered unconventional.
- Gently tap and press the screen as well as the frame of the Kindle.
- Physical damage may have caused hardware components to become disconnected. This solution may be used to reconnect them.
- Use a light massaging motion to apply pressure evenly.
- Please exercise caution while performing this step to avoid causing any further degradation.
Put Your Kindle Paperwhite into the Freezer:
- It may sound unusual, but some users have reported positive results.
- Before putting your Kindle in the freezer, ensure that it is not warm.
- If your Kindle has been charging, allow it to cool down to room temperature.
- Place your Kindle Paperwhite in a sealable bag to protect it from potential liquid contact.
- Put the sealed bag containing the Kindle into the freezer.
- Leave it in the freezer for approximately 30 minutes.
- After removing the Kindle from the freezer, take it out of the bag and perform a reset by employing a prolonged press of the power button.
- The thermal contraction caused by the freezer could potentially address, dry solders and other hardware contact issues that may arise
- Be aware that this method carries risks, including the potential for damage if left in the freezer for too long, so exercise caution and use it at your own risk.
Wait For the Battery to Run Out:
- Try waiting until your Kindle Paperwhite’s battery is completely depleted if none of the previous solutions work.
- This method may take a significant amount of time, especially if the battery is fully charged.
- Once the battery is drained, the Kindle will power off completely.
- At this point, you can perform a cold boot by turning on the Kindle Paperwhite.